Ce guide vous montre comment personnaliser la carte en ajustant l’affichage des données (activation ou masquage), en définissant leur représentation visuelle (couleur, libellé) et en modifiant le fond de carte. Vous apprendrez également à importer et visualiser vos propres données. Pour plus de détails sur l’import, consultez le guide importer des données.
1- Cliquez sur « Personnaliser«
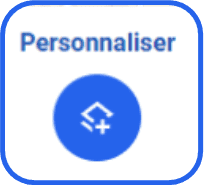
A l’aide du catalogue de données sélectionnez les données que vous souhaitez afficher
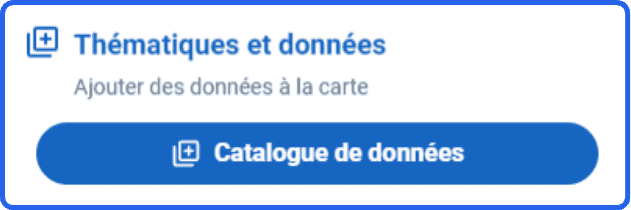
1- Selectionez la ou les données que vous souhaitez afficher en cliquant directement dessus
2- Cliquez sur « Enregistrer la selection »
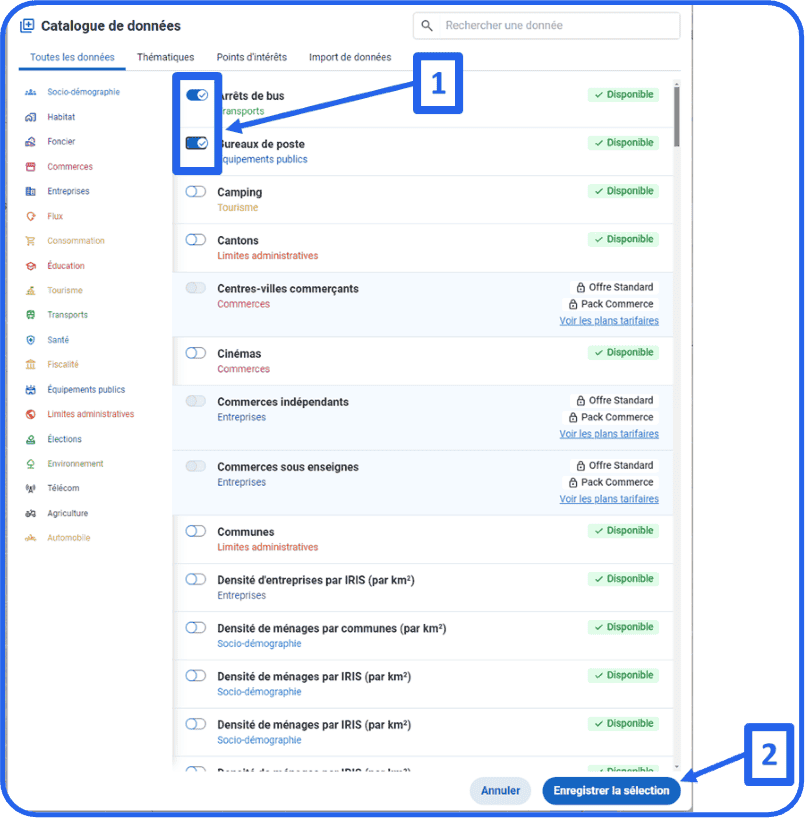
Les données sélectionnées apparaissent sur votre carte :
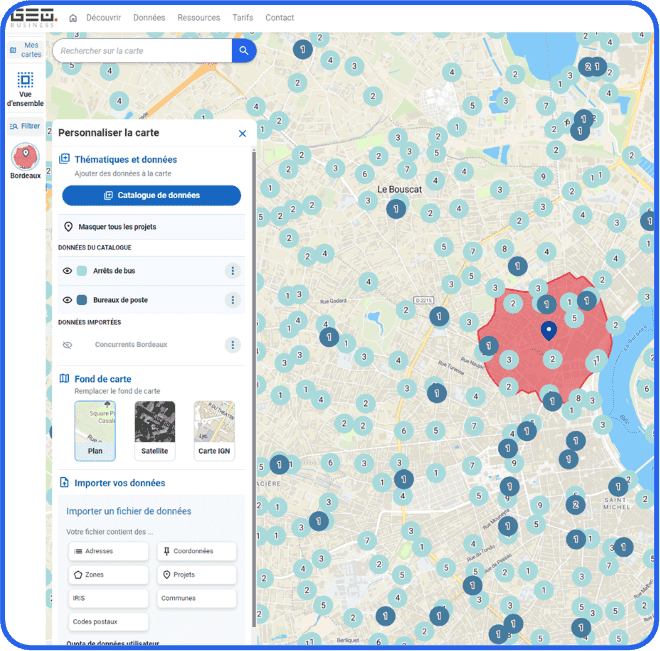
Dans le volet de personnalisation, cliquez sur une catégorie pour la masquer (l’oeil est alors barré)
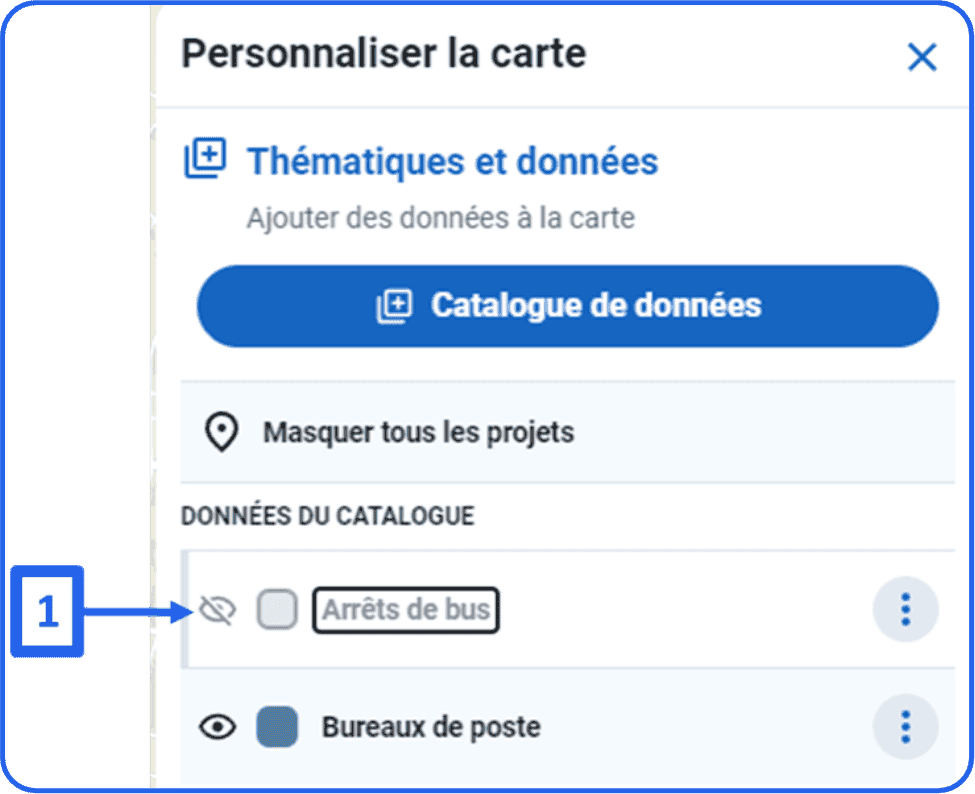
Cliquez sur  pour renommer ou supprimer la donnée
pour renommer ou supprimer la donnée
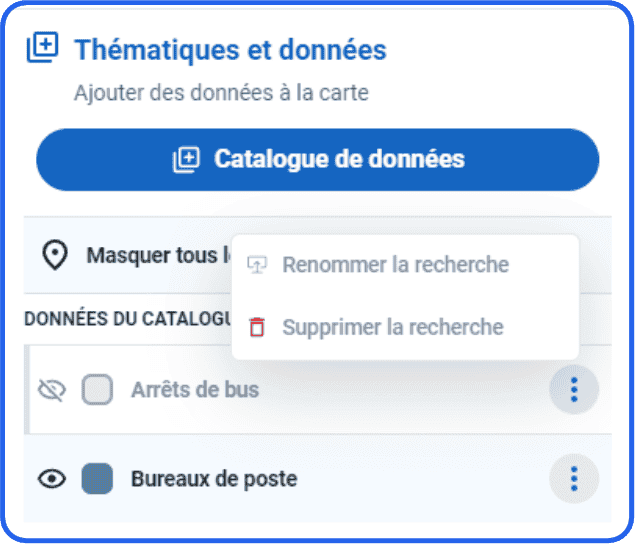
Vous pouvez aussi choisir un fond de carte parmi les fond de plan proposés par GEO Business :
- Plan
- Satellite
- Carte IGN
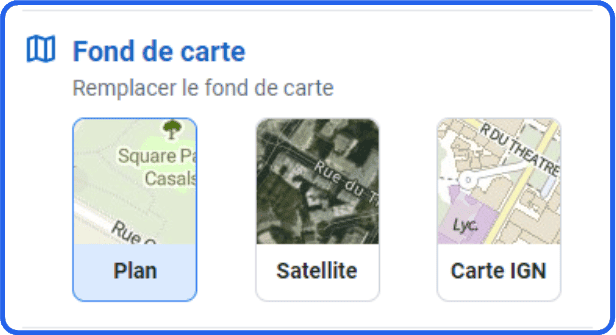
Pour importer vos propres données et les visualiser sur la carte consultez notre guide dédié sur l’import de données dans GEO Business.
Prêts à utiliser les dizaines de jeux de données proposés par GEO Business pour les afficher sur votre carte ?